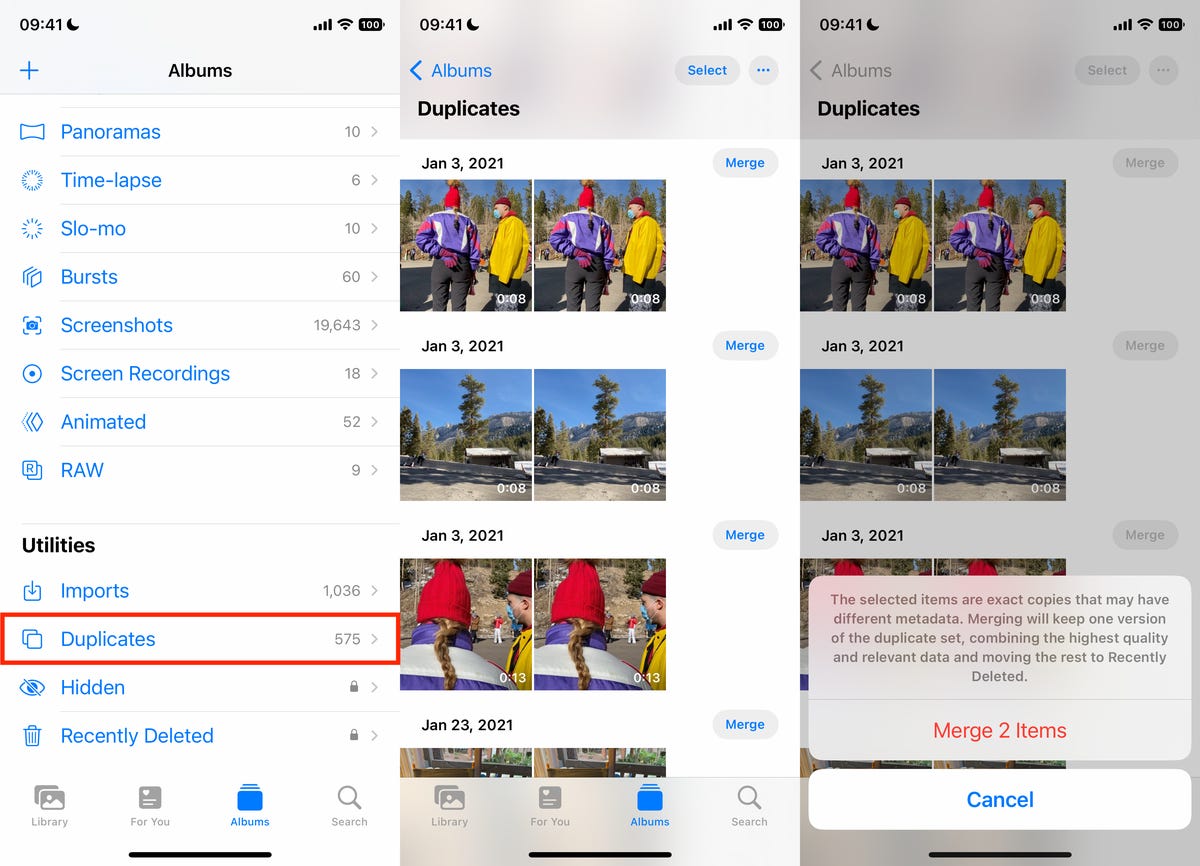Configura correttamente il tuo iPhone prima di esplorare tutte le novità in iOS 16.

Hai un iPhone compatibile con iOS 16 ? In tal caso, probabilmente hai già scaricato l’ultima versione del sistema operativo mobile di Apple. Prima di immergerti in tutte le nuove funzionalità di iOS 16 , tuttavia, dovresti prenderti del tempo per preparare il tuo iPhone per sfruttare al meglio l’aggiornamento.
Dopo aver eseguito l’aggiornamento a iOS 16, ci sono tre passaggi che dovresti assolutamente eseguire per primi. Tutti e tre dovrebbero migliorare la tua esperienza con iPhone. Continua a leggere per scoprire il modo migliore per configurare il tuo iPhone per iOS 16.
Per ulteriori informazioni su iOS 16, scopri le funzionalità nascoste in iOS 16 , perché la nuova icona della batteria dell’iPhone è così controversa e come rimuovere quel fastidioso pulsante di ricerca sulla schermata iniziale del tuo iPhone . Ed ecco come ordinare il nuovo iPhone 14 .
No. 1. Crea una nuova opzione di sfondo per la schermata di blocco del tuo iPhone
Apple ha completamente ridisegnato la schermata di blocco su iOS 16, consentendoti di personalizzare completamente vari elementi, come la data e l’ora, aggiungere piccoli widget per tenerti al passo con il tempo e le notizie popolari e creare più profili di sfondo che puoi cambiare facilmente verso e da.
E se sembra interessante, personalizzare la schermata di blocco dovrebbe essere la prima cosa da fare dopo aver installato iOS 16.
Per personalizzare la schermata di blocco, premi il dito in un punto qualsiasi dello schermo mentre è bloccato, quindi sblocca il dispositivo quando richiesto. Una volta che lo fai, apparirà una nuovissima interfaccia della schermata di blocco, in cui puoi mescolare e personalizzare i vari sfondi della schermata di blocco.
Se tocchi il pulsante + in basso a destra per creare un nuovo sfondo, puoi sfogliare vari sfondi Apple, con meteo e astronomia, emoji e altro. Alcuni di questi sfondi contengono widget integrati, ma puoi anche aggiungerli in un secondo momento.
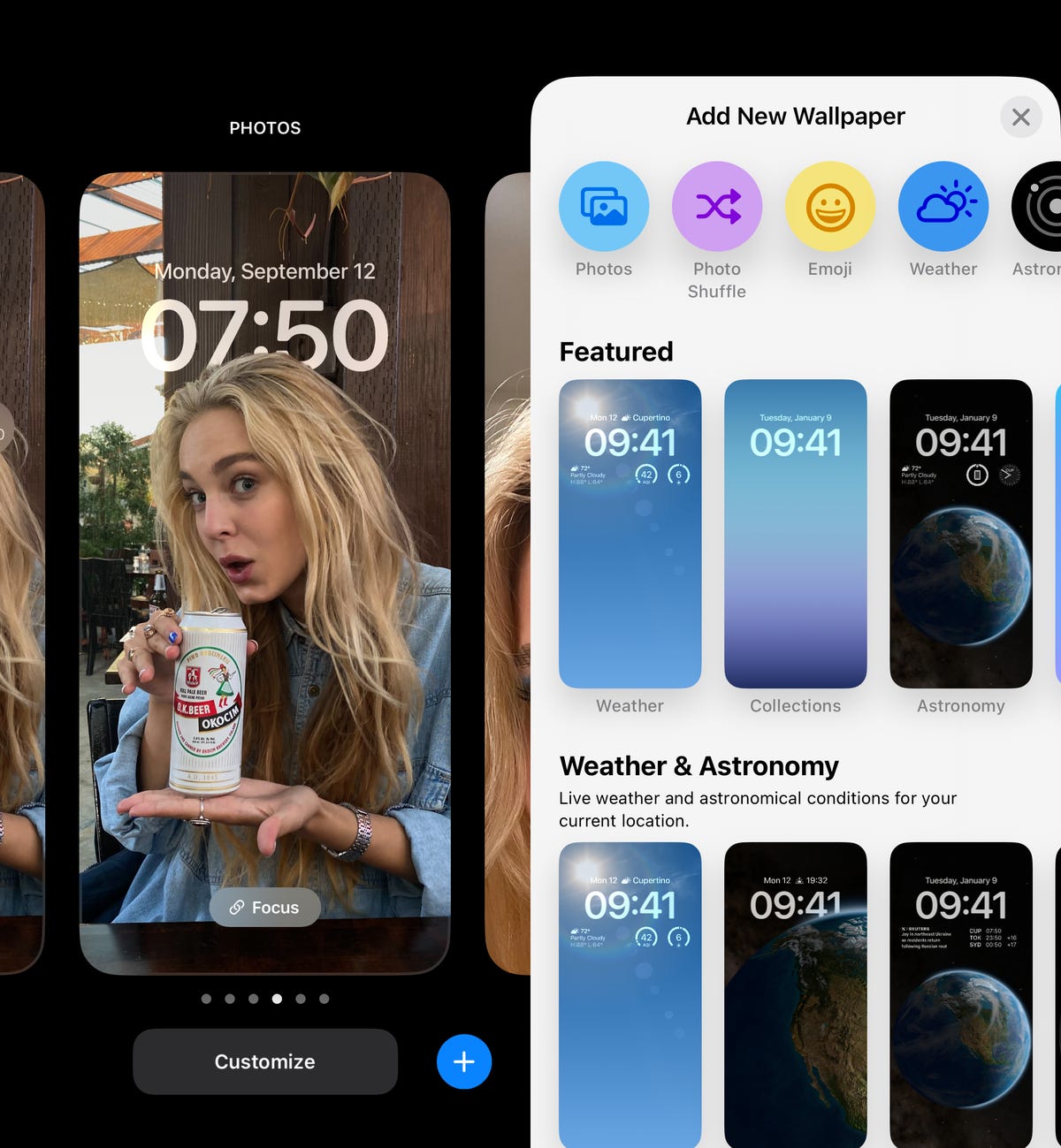
Se scegli di caricare la tua foto, cercane una che mostri chiaramente una persona o un oggetto in primo piano. Se regoli l’immagine nel modo giusto, sarai in grado di utilizzare la nuova funzione dell’effetto di profondità, che sposta il tempo dietro a qualsiasi oggetto sia a fuoco, creando un aspetto a strati.
Puoi quindi toccare qualsiasi elemento della schermata di blocco, come la data e l’ora, per personalizzare l’aspetto. Se premi Aggiungi widget , puoi aggiungere piccoli widget trasparenti a quella sezione del tuo sfondo.
Al termine, tocca Aggiungi e scegli se desideri utilizzare lo sfondo solo sulla schermata di blocco o anche sulla schermata iniziale. Ecco come Apple sta cambiando la schermata di blocco su iPhone 14 .
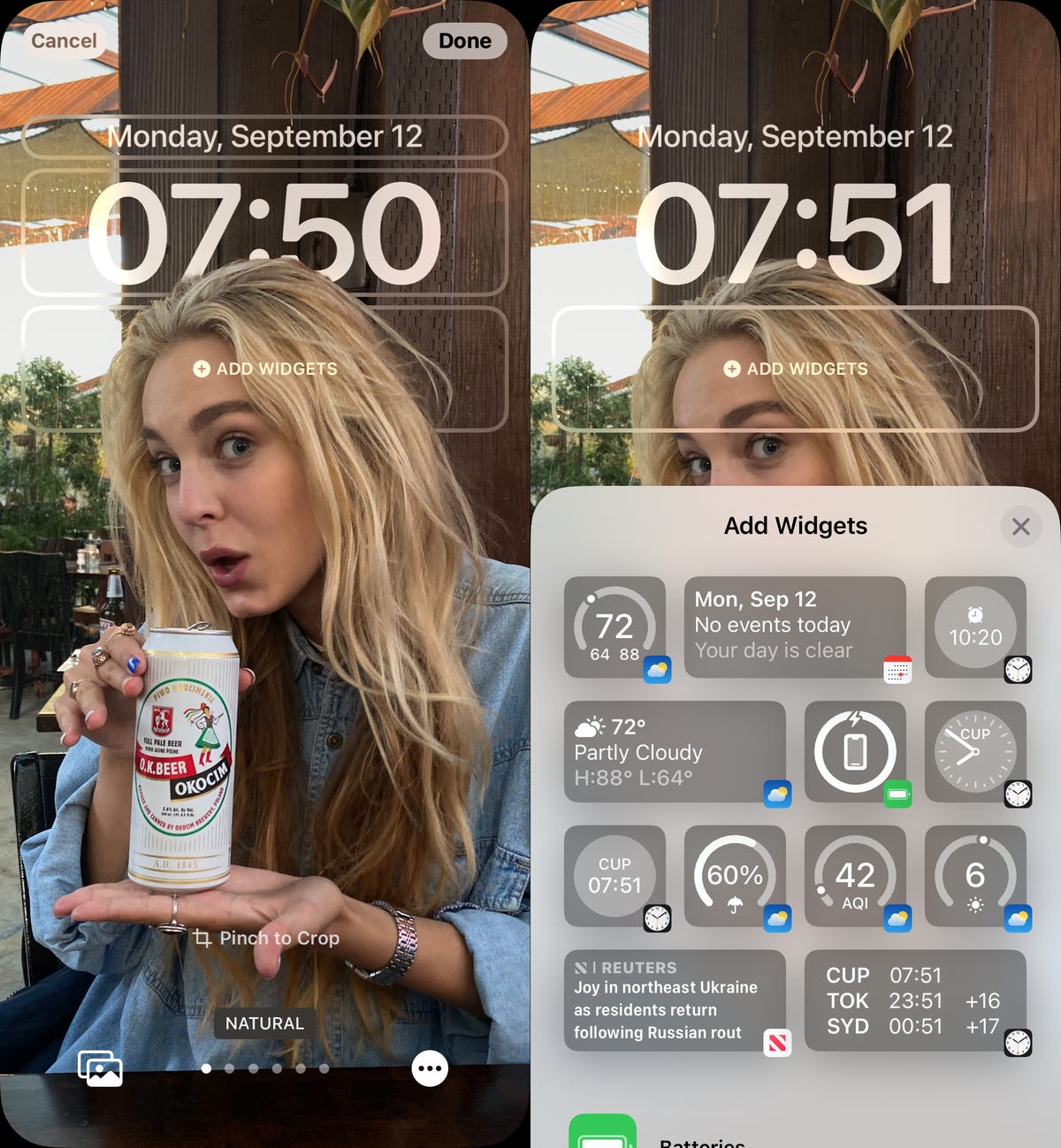
No. 2. Imposta un profilo Focus in modo da non essere distratto dalle notifiche
L’anno scorso Apple ha introdotto Focus, l’evoluzione di Do Not Disturb, che puoi configurare per ricevere solo notifiche e avvisi importanti e bloccare tutto il resto. Ma la funzione di produttività è stata pesantemente rielaborata su iOS 16 e vale la pena dare un’occhiata e configurare se vuoi ridurre le distrazioni sul tuo iPhone.
In Impostazioni , vai su Focus e quindi scegli uno o più profili che desideri configurare. All’interno di un profilo Focus, puoi quindi scegliere di ricevere notifiche da determinate persone e app, mostrare notifiche silenziate sulla schermata di blocco, nascondere i badge di notifica e fare in modo che la schermata di blocco e gli sfondi della schermata iniziale cambino automaticamente quando il tuo profilo Focus è attivato .
Inoltre, puoi programmare quando vuoi che il tuo profilo Focus venga attivato (quando vai a dormire) e quando ti svegli (quando ti svegli). Se utilizzi l’app Salute, puoi recuperare le informazioni sul sonno per scegliere un programma adeguato per Focus.
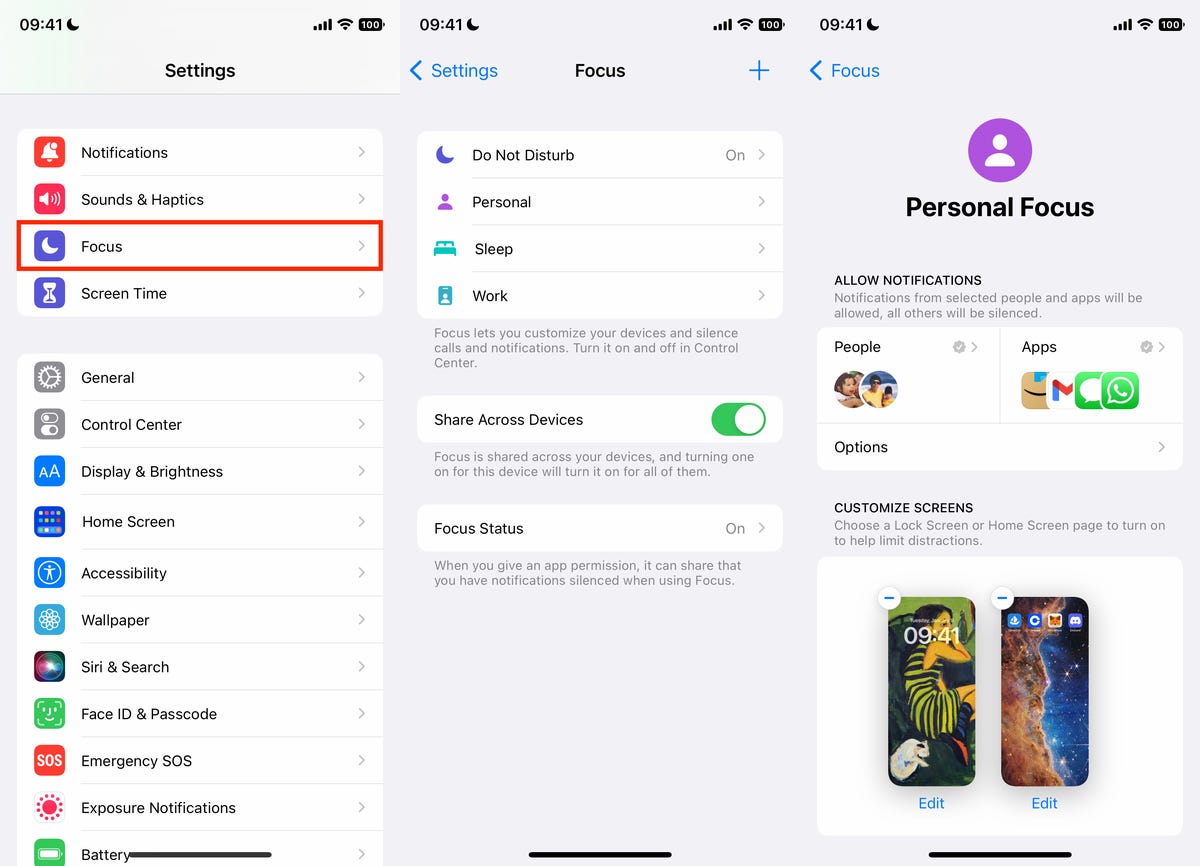
Infine, puoi utilizzare i filtri Focus per personalizzare il modo in cui le app e le impostazioni di sistema interagiscono con te. Ad esempio, puoi aggiungere un filtro per l’app a Safari in modo che vengano visualizzate solo alcune schede o aggiungere un filtro all’app Mail in modo che solo alcuni messaggi di posta elettronica arrivino a te. Per le impostazioni di sistema, puoi attivare un filtro per attivare automaticamente la modalità Buio e la modalità Risparmio energetico ogni volta che il profilo di messa a fuoco è attivato.
Una volta terminato il tuo profilo Focus, puoi scorrere verso il basso dal lato in alto a destra dello schermo per accedere al Centro di controllo e quindi toccare il controllo Focus per attivare il profilo che hai creato.
No. 3. Configura iPhoto per rimuovere foto e video duplicati per riordinare il disordine e liberare spazio di archiviazione
E se hai bisogno di un modo rapido per liberare spazio sul tuo iPhone, ora c’è una funzione integrata in Foto che perlustra il rullino della fotocamera alla ricerca di foto e video duplicati. Questo è un ottimo modo non solo per fare le pulizie di primavera, ma anche per rimuovere i file che occupano spazio sul tuo iPhone.
In Foto , vai nella scheda Album , scorri fino in fondo e tocca Duplicati . Ora puoi scorrere tutte le tue foto e i tuoi video e premere Unisci per ogni serie di duplicati o toccare Seleziona > Seleziona tutto > Unisci per eliminare tutti i duplicati contemporaneamente. Nella parte inferiore di ogni foto o video vedrai le dimensioni dei file, quindi ti consigliamo di dare prima la priorità ai file più grandi.